【図解で簡単】古いパソコンにWindows11をインストールする方法 システム要件も回避 2022年秋

こんにちわ。WEB企画ディレクターのとらまるです。
さて今日はちょっと前にリリースされたWindows11のお話です。
最新モデルや最近購入されたPCの場合Windows11にアップグレードすることは非常に簡単です。
Windows Up Dataからなど複数方法はありますが、PCの指示に従ってアップグレードしてください。
今回はそんな中で、パソコンがWindows11の要件に足らずアップグレードまたはWindows11にできない場合の対処方法をご紹介します。
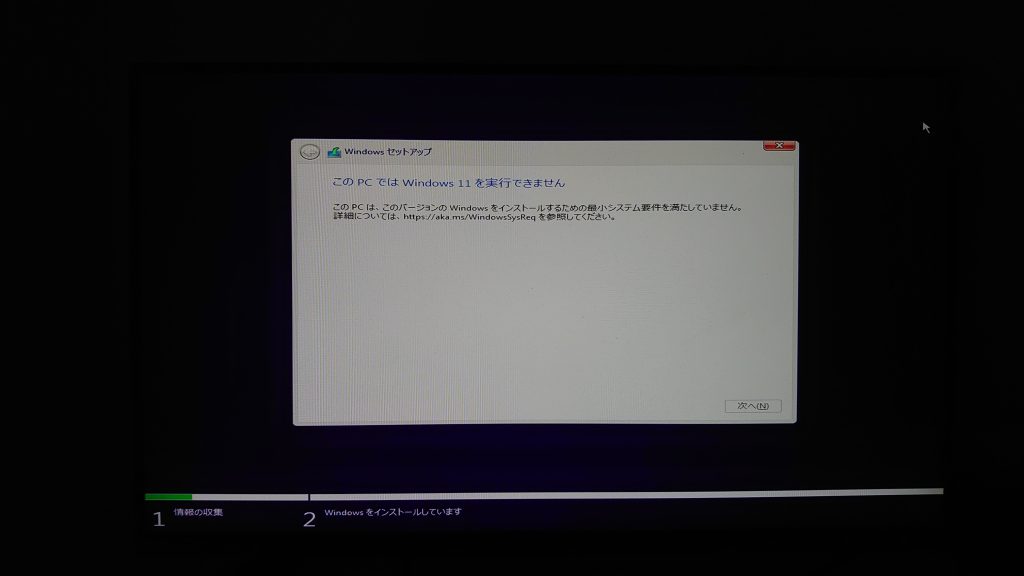
【注意】パソコンの設定の変更を行います。作業によって発生した不具合は作業者の自己責任でお願いいたします。
Windows11とは
2021年10月5日にWindows 10の次のバージョンとなるWindows 11が正式リリースされました。
| プロセッサ | 1 ギガヘルツ (GHz) 以上で 2 コア以上の64 ビット互換プロセッサまたは System on a Chip (SoC)。 |
| メモリ | 4 ギガバイト (GB)。 |
| ストレージ | 64 GB 以上の記憶装置 注: 詳細は下記の「Windows 11 を最新状態に維持するために必要な空き領域についての詳細情報」をご覧ください。 |
| システム ファームウェア | UEFI、セキュア ブート対応。お使いの PC がこの要件を満たすようにする方法については、こちらをご覧ください。 |
| TPM | トラステッド プラットフォーム モジュール (TPM) バージョン 2.0。お使いの PC がこの要件を満たすようにする方法については、こちらをご覧ください。 |
| グラフィックス カード | DirectX 12 以上 (WDDM 2.0 ドライバー) に対応。 |
| ディスプレイ | 対角サイズ 9 インチ以上で 8 ビット カラーの高解像度 (720p) ディスプレイ。 |
| インターネット接続と Microsoft アカウント | 個人向け Windows 11 Pro と Windows 11 Home は、初期設定時にインターネット接続と Microsoft アカウントが必要です。 Windows 11 Home の S モードを解除する場合もインターネット接続が必要です。S モードの詳細はこちら。 すべての Windows 11 エディションで、更新の実行、ダウンロード、一部の機能を使用するために、インターネットのアクセスが必要となります。一部の機能を利用するにはMicrosoft アカウント が必要です。 |
旧型のパソコンにWindows11をインストールする
今回のパソコンはDell OptiPlex(オプティプレックス)第6世代 Core i5 メモリ8GB SSD512GBのスペックになります。5年前後のパソコンになります。そのままではwindows11はインストールできないモデルになります。
Windows11のインストール方法
今回の古いパソコンにWindows11をインストールする方法は以下の通りです。
Microsoftの公式サイトからWindows11のメディア作成ツールをダウンロードする
https://www.microsoft.com/ja-jp/software-download/windows11
Microsoftの公式サイトの「Windows 11 のインストール メディアを作成する」からWindows 11 の再インストールまたはクリーン インストールを実行するためのメディアを作成します。
この時、USBメモリ16GB前後を用意しましょう。
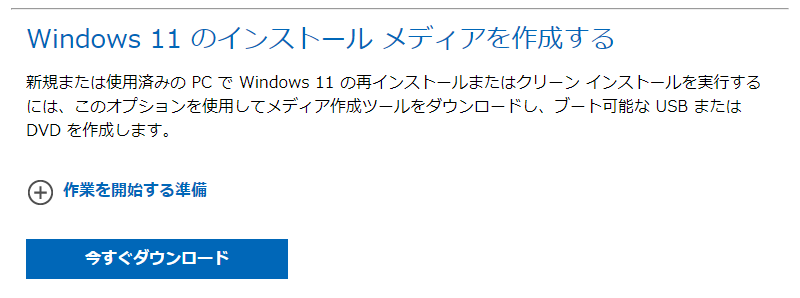
今すぐダウンロードからてメディア作成ツールをダウンロードし指示にしたがってメディアを作成してください。
旧パソコンにWindows11を無理やりインストールしていきます
TPMとセキュアブート非搭載のPCにWindows11をインストールする方法です。
概要としては、レジストリに情報を追加しWindows11をインストールする際の要件チェックを回避しインストールする方法となります。
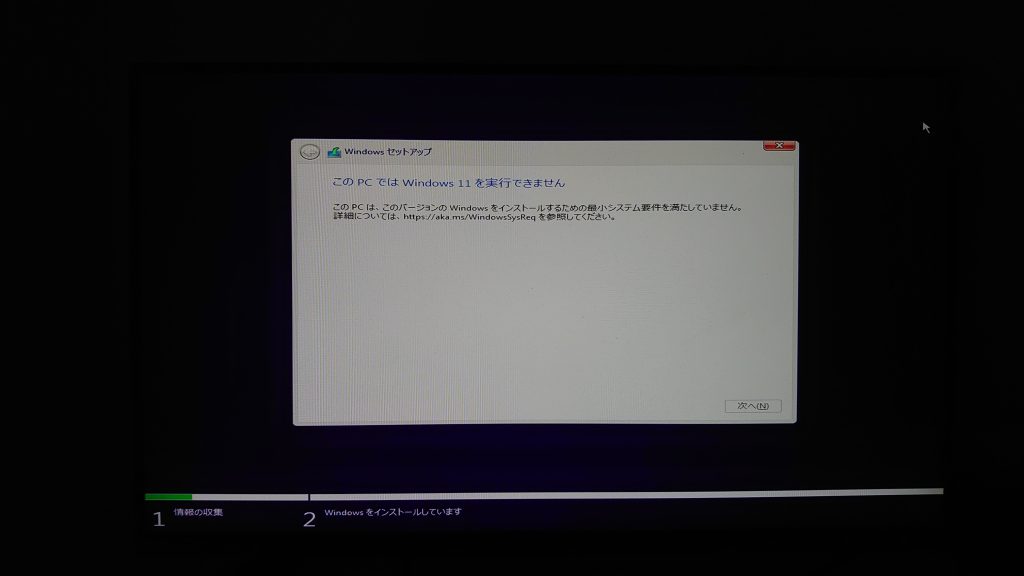
インストールが実行できない趣旨のメッセージが表示されます。
この画面の状態で「コマンドプロンプト」を立ち上げます。
「Shift」キーと「F10」を同時に押して「コマンドプロンプト」を立ち上げます。
コマンドプロンプトに「regedit.exe」とコマンドを打ってエンターキーをクリックします。
regedit.exe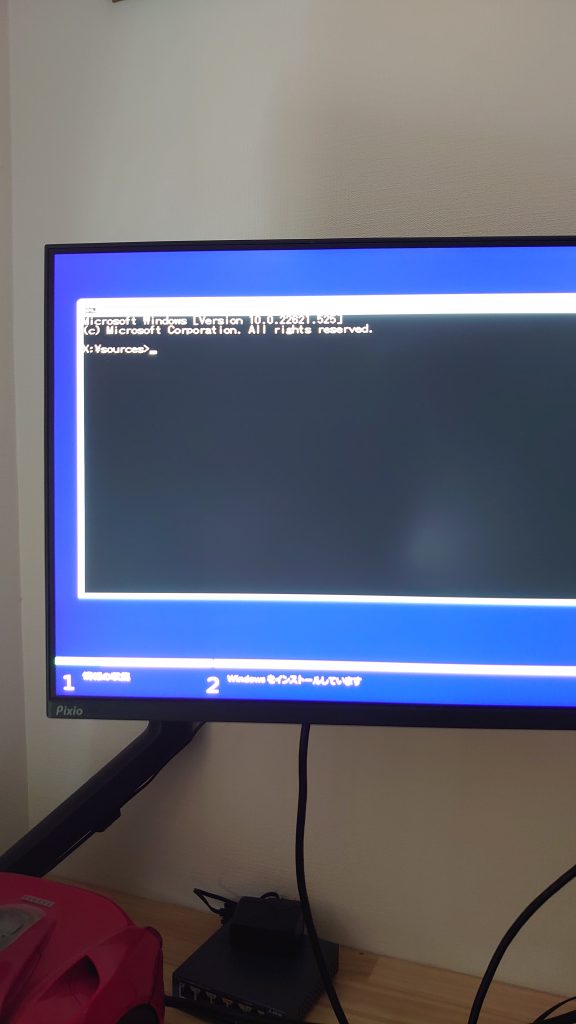
画面のようなレジストリエディターが開きます。
レジストリから「HKEY_LOCAL_MACHINE\SYSTEM\Setup」を探します。
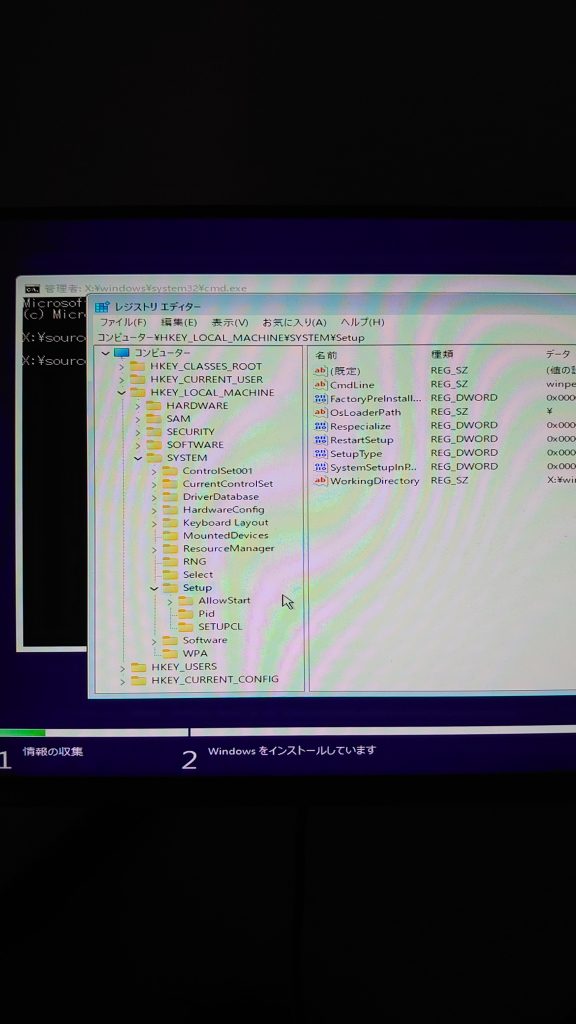
Setupに「LabConfig」というキーを作ります。
LabConfig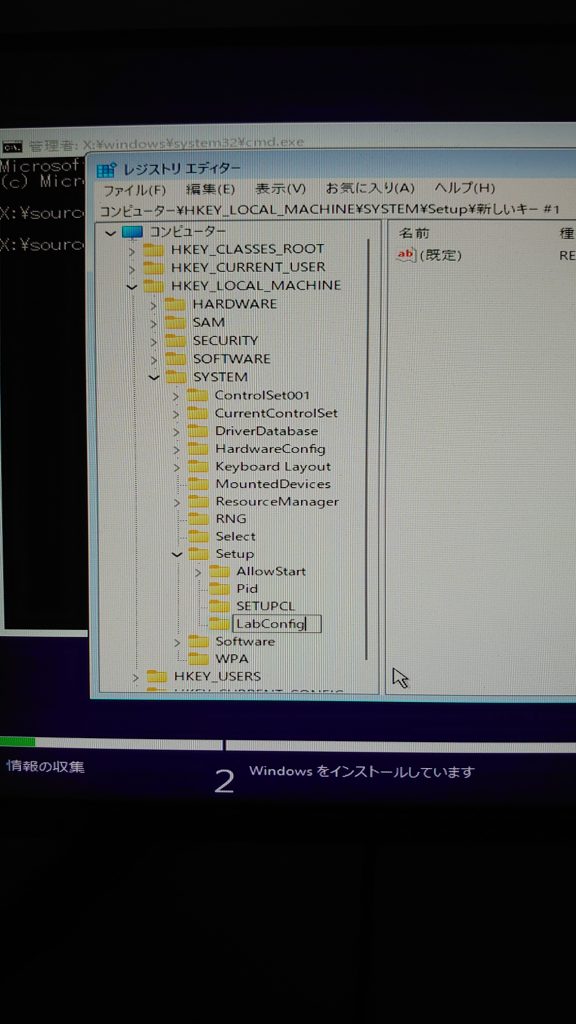
LabConfigの直下に値を2つ作成します。
DWORD (32-bit) 値で「BypassTPMCheck」
DWORD (32-bit) 値で「BypassSecureBootCheck」
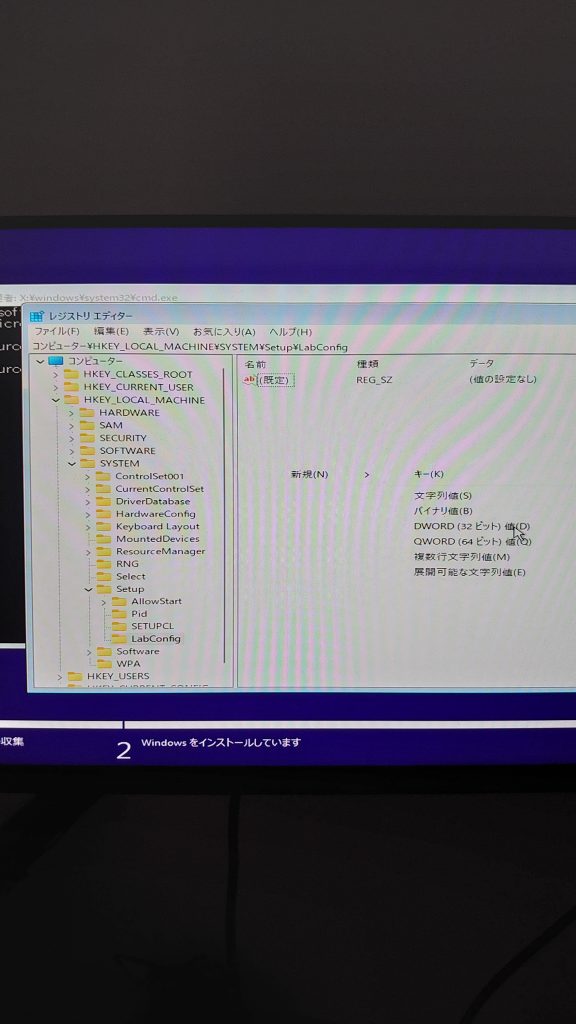
作成した2つの値を編集します。
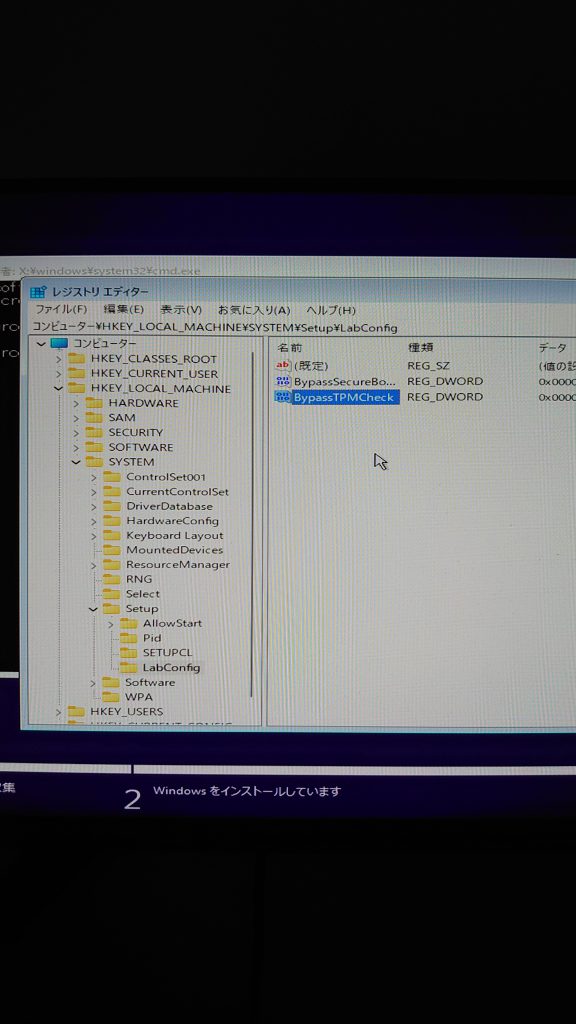
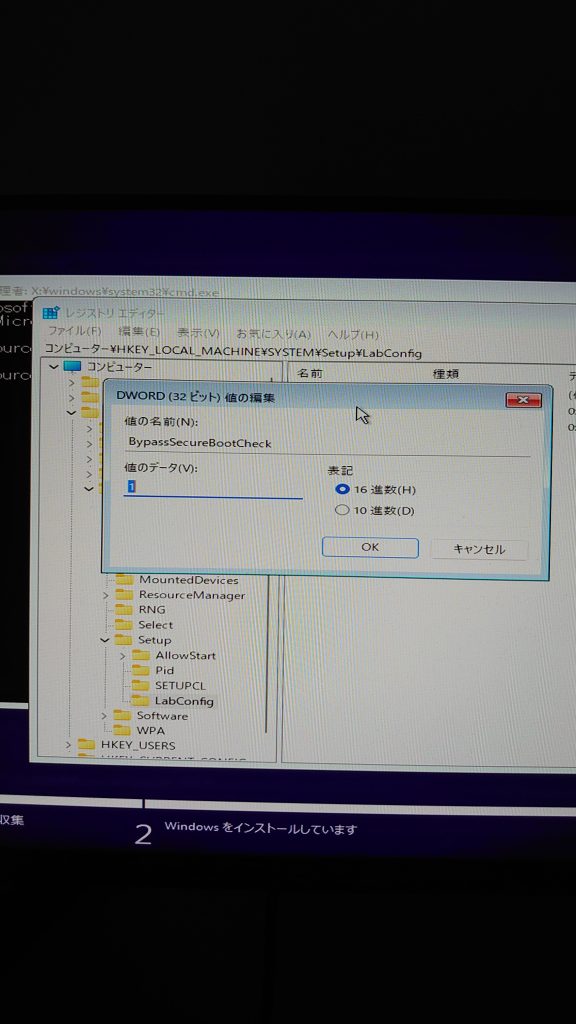
それぞれにデータ「1」を入力します。
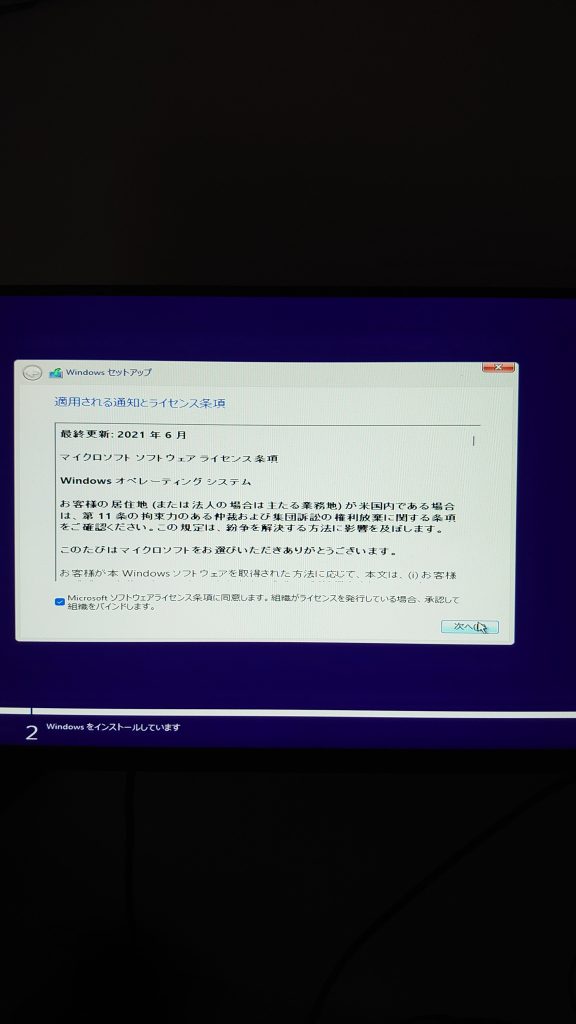
上記の画面がでれば成功です。
この後は指示にしたがってインストール作業を進めてください。
お疲れさまでした。
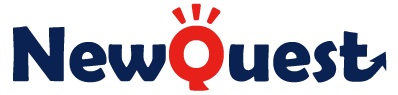

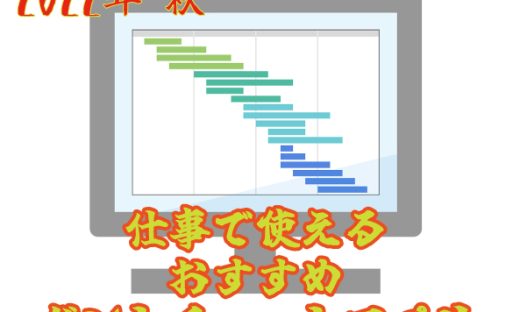



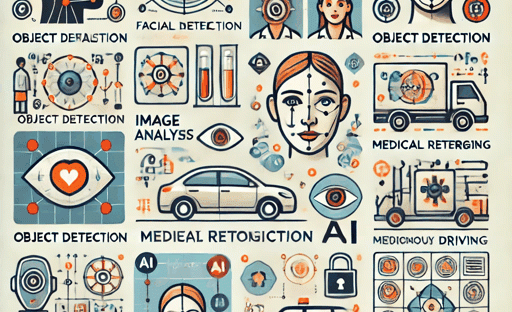

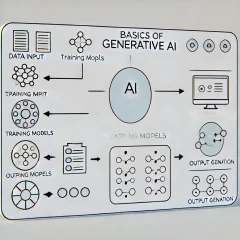


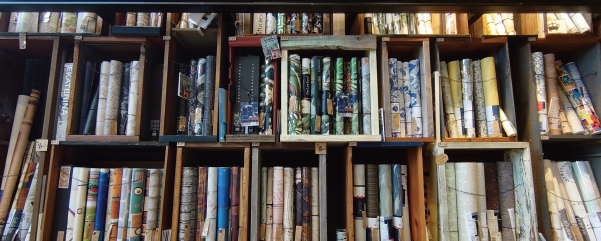


この記事へのコメントはありません。